Sebelum meng-install Ubuntu pada BIOS harus di set Boot Device Priority-nya dulu, dalam menginstall Ubuntu Boot Device Priority harus di arahkan ke CDROM. Untuk masuk ke BIOS tiap Motherboard mempunyai standart sendiri. Namun sebagian besar tinggal menekan tombol delete atau F2. Ketika membooting pertama kali tekan F2 atau del untuk masuk BIOS, anda harus menekan nya dengan cepat, sebab bila tidak komputer akan masuk ke OS di hardisk.Apabila anda lebih cepat dari loading komputer anda maka tampilanya akan muncul sebagai
berikut:
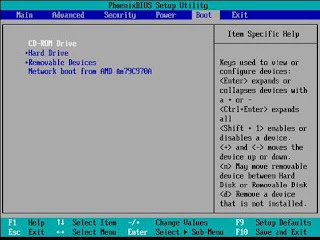
Kemudian simpan konfigurasinya dan Kemudian reboot ulang
-Setelah di restart, maka akan muncul tampilan layar sebagai berikut (apabila komputer di booting
via cdrom)
-Pilih Bahasa Pemrograman: ENGLISH

-Pilih Start or Install Ubuntu,

-Di sini kita akan menunjukkan di mana kita berada, karena dengan menunjukkan dimana kita berada system Ubuntu akan menyetel Format waktu GMT di sini saya menggunakan jakarta, bila sudah selesai kilk fordward.

Pada gambar di atas kita di susruh untuk menentukan Jenis Keyboard yang kita gunakan, di
Indonesia kebanyakan menggunakan American English, klik Fordward hingga muncul gambar
sebagai berikut

-Tampilan in di maksudkan untuk mengisikan identitas kita perlu di ingat saat mengisi username huruf yang digunakan harus kecil semua dan tidak boleh ada spasi, hal yang sama saat kita mengisi nama komputer kita. Klik Fordward hingga muncul gambar sebagai berikut:

-Dari tampilan di atas ada dua pilihan yaitu erase disk dan manually edit. Yang dimaksud dengan erase disk adalah menghapus semua isi dari hard disk namun ini cukup berbahaya apa bila anda mempunyai data yang sudah di simpan di harddisk. Untuk amanya pilih manually edit partition.
Klik Fordward hingga muncul gambar sebagai berikut

-Karena kita tadi sudah membuat partisi maka Klik Fordward hingga muncul gambar sebagai berikut:

-Dari gambar di atas kita disuruh untuk menentukan mount point dari dua partisi yang telah kita buat tadi, buatlah seperti gambar di atas. Klik Fordward hingga muncul gambar sebagai berikut

-Ini adalah konfigurasi global yang telah kita buat untuk menginstall, Klik install (bila kita sudah mantap dengan konfigurasinya)Bila komputer anda menunjukkan gambar seperti ini, maka Ubuntu sedang menyalin system ke
dalam komputer anda. Waktu yang dibutuhkan untuk selesai loadingnya tergantung dari
performa dari komputer yang anda miliki, sebagai perbandingan ketika saya saya menggunakan Pentium 4 dengan memory 512 MB dibutuhkan waktu sekitar 15menit saja. Setelah itu tunggu hingga tampilan layar sebagi berikut

-Bila tampilan layar di komputer tampak seperti diatas maka berarti intalasi ubuntu di komputer anda telah selesai.
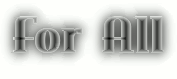

Wui...dpt dri mna loe?
BalasHapustrims bwt eksposisix..
slm gaol.